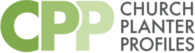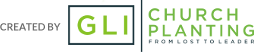Downloads
These guides will help you get the most out of the planters reports on Church Planter Profiles:
- Understanding the ISA v1 (original 102 question version of the Initial Assessment)
- Understanding the ISA v2 (current 85 question version of the Initial Assessment)
- ISA Follow-Up Questions
- Using the Spanish ISA
- Understanding CPP Reports
Profiles
The Profiles screen is your Church Planter Profiles dashboard. From this screen you can:
Search
Enter all or part of a planters name in the search box.
Filter
- All will list all active planters for your agency.
- New will list all active planters who created accounts since you last signed in.
- Modified will list all active planters with new results since you last signed in.
Sort
Clicking on the name of any instrument will sort the list by the results in that column. Clicking again will sort the list in the reverse order.
View Report for an Individual Planter
- To view a specific report click on view in the appropriate column.
- To view all reports, click on the planters' name.
Viewing Reports
Reports are available in three formats:
- You may view the results online.
- You may download a pdf of an individual report.
- Once all instruments are complete, you may download a zipped archive of all the pdf reports.
Viewing Files
Files are available in two format:
- You may open/download any file by clicking on "download."
- Once all files have been uploaded, you may download a zipped archive of all of the files.
Agency Administrator
Each Agency has an single Administrator account. This account has access to the following functions.
Account Settings
You may edit the following items from this screen.
Contact Information
The following will display for all church planters in your account:
Agency Name
Address
City
State
Postal Code
Phone
Email
Website
Agency Description
You may enter a brief description of your agency. If you check "Display," it will display on the public agency page of churchplanterprofiles.com
Password
You may change the password for the Administrator account. Please remember your password, it is stored in the system in an encrypted format and thus support is unable to look it up.
Agency Preferences
You may adjust the green, yellow red display for planter results on the Golden Personality Profile and Portrait Predictor by clicking on each item respectively in the Task menu.
NOTE: Planter results will display according to the current agency preferences. If you change these settings it will change how all planter results display.
Users
The Administrator controls who has access to the Agencies Church Planter Profiles account.
Add a User
You may add Agency Users to your account by visiting the users screen and clicking on "Add new user." Please complete all fields and set their status to active and then click "update."
Once added, you may send them a welcome email with their password by clicking on the mail icon on the users screen.
Remove a User
You may either delete a user or set their status to inactive (which will prevent them from accessing the system) by clicking on their name, changing their status and then clicking update.
Files
The Administrator may load files into the system for planters to complete. You may use the file module in two ways:
- You may load a form into the system (we recommend either a word or pdf form) which planter may download, complete and then upload for agency review.
- You may create a placeholder for a file you would like planter to upload, for example a family photo or a resume.
Adding Files
- From the file screen, click on "Add a new file" in the task menu.
- Enter the name of the form, this does not have to be the filename.
- Enter a description and instructions for planters.
- Use the "Browse" button to find the file on your computer. If you want to create a place holder, skip this step and leave the "file to upload" field empty.
- Set the status to active.
- Click on "Save."
Changing Files
If you make changes to a form, you may upload the new version into the system - from the file screen, click on "edit," browse to the new file and click "save."
NOTE: Loading a new version of the file into the system will change any versions of the file that have been previously downloaded by planters.
Inactive Files
If you no longer wish to use a form you may set its status to inactive – from the files screen, click on "edit," set the status to "inactive," and click "save."
NOTE: Making a file "inactive" will not affect any versions of the file that have already been loaded into the system.
Delete Files
You may delete a file from the system - from the files screen, click on "edit," set the status to "delete," and click "save."